
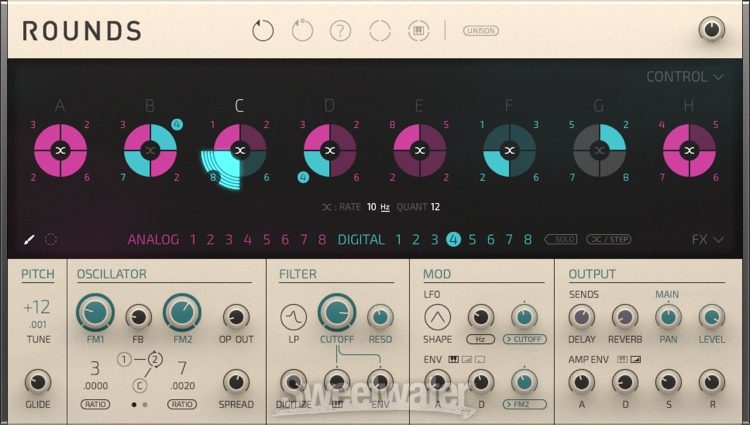
You could also choose Dropbox if you use that app for cloud storage. Unlike the first option, there's no simple action to get it working, so it requires two shortcuts to work. It's still fairly easy, and it's more convenient in some ways since you can just download an audio clip from your web browser instead of trying to make one or mess with your computer. Method 1: Use Your Music App to Play a Track #Iphone low battery sound effect download# We won't go into the whole process of finding or making an audio clip, and we'll just jump right to the part where you select it as your charging or disconnected sound. See our guides on creating text tones and creating ringtones for help on using the Music app on your Mac to make or sync audio tracks.

In the Shortcuts app, go directly to the "Automations" tab, then tap on "Create Personal Automation." If you already have automations created, tap the plus (+) sign at the top, then "Create Personal Automation." Then, on the New Automation page, scroll to the bottom and tap on the "Charger" option. Next, choose either "Is Connected" or "Is Disconnected," depending on if you're setting a sound for when you plug into a Lightning power source or charging pad or taking it off, respectively. Now, tap on "Add Action" or the search box at the bottom, then search for and select the "Play Music" option.
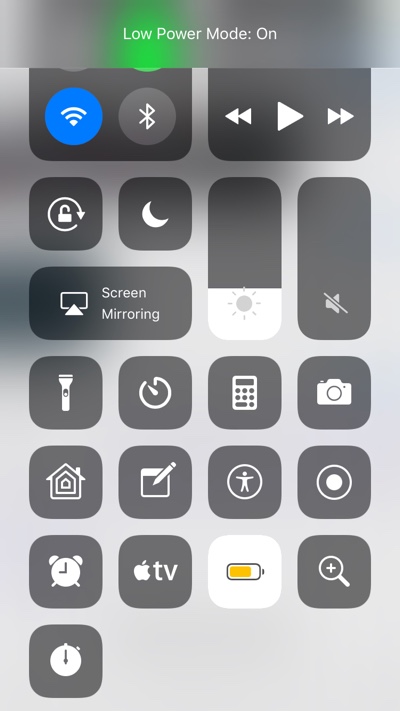
In the new Music action box in your workflow, tap the grayed-out "Music," then proceed to select a song from your library or Apple Music.


 0 kommentar(er)
0 kommentar(er)
